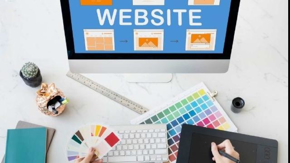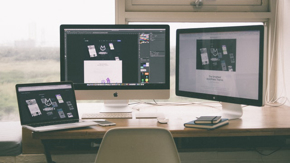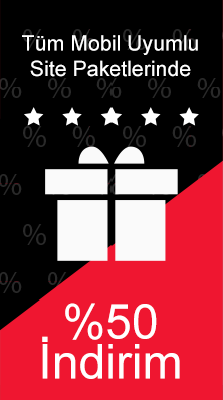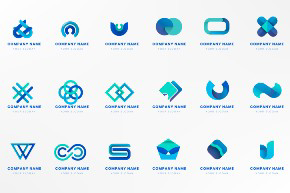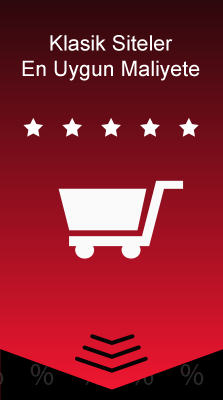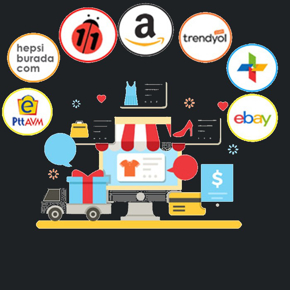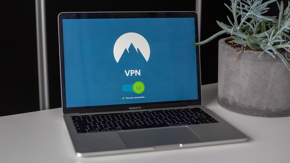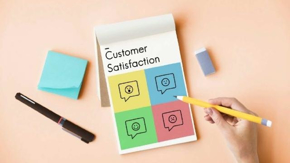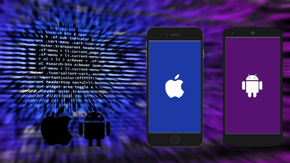- Pixlr giriş sayfasından editör'e tıklıyoruz.
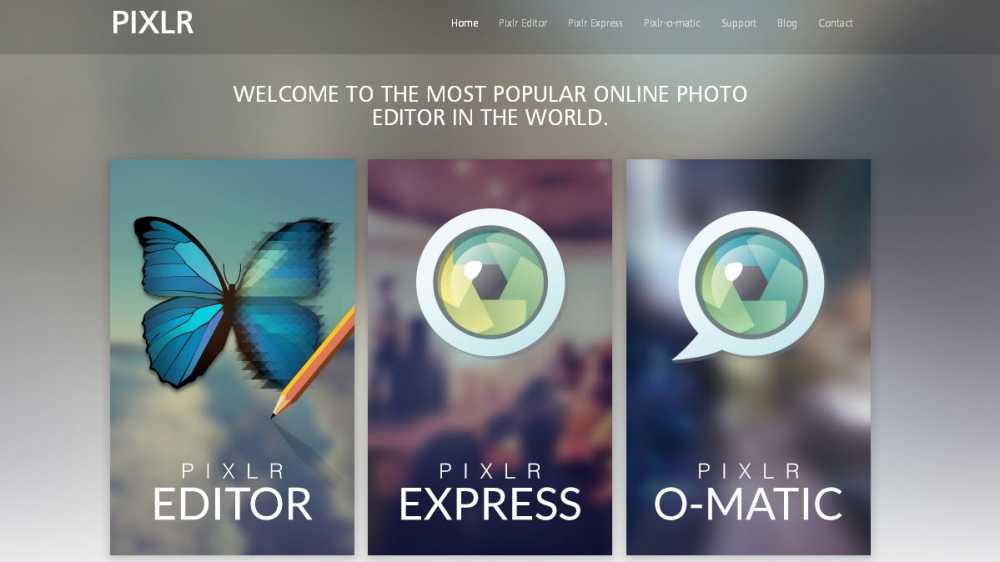
-Editör'e tıkladığımızda karşımıza bu ekran geliyor. Create a New Image'e bastığımız zaman karşımıza aşağıdaki ekran geliyor.
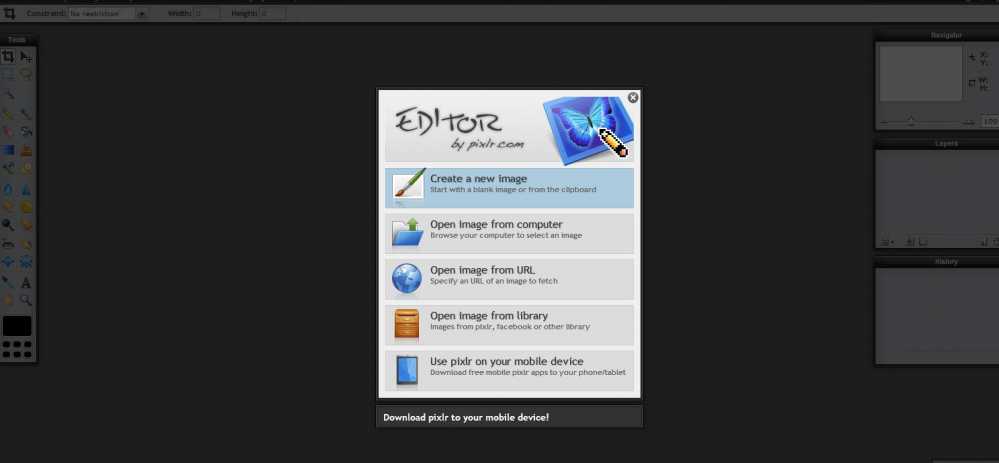
- New Image'ye tıklayarak veya CTRL -N 'ye tıklayarak yeni sayfa açabiliyoruz.
Burdan fırçaları kullanarak resim veyahut kırpma , Boyutlandırma gibi işlemler yapabiliyoruz.
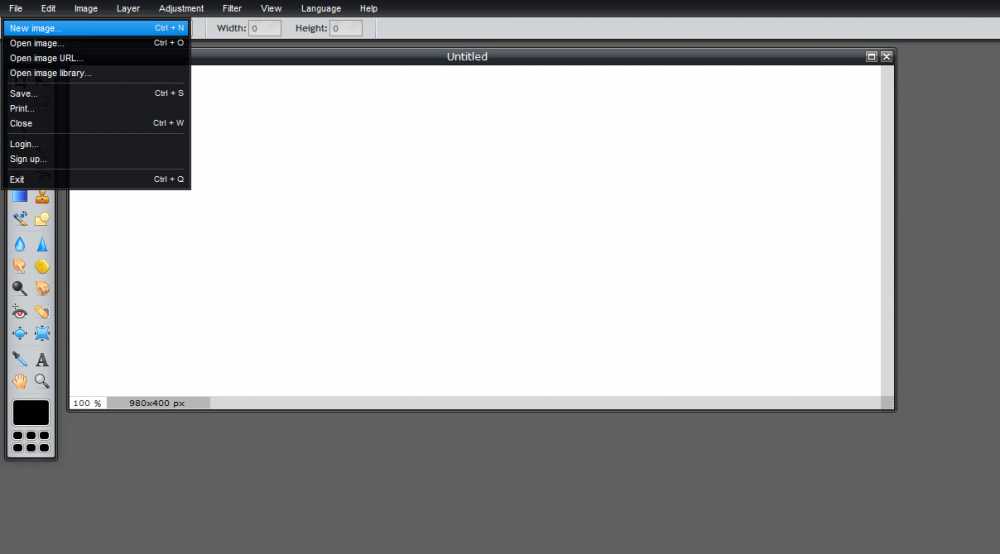
-Open Image diyerek karşımızda çıkan dosya yükleyicisinden bir resim belgesi seçiyoruz.
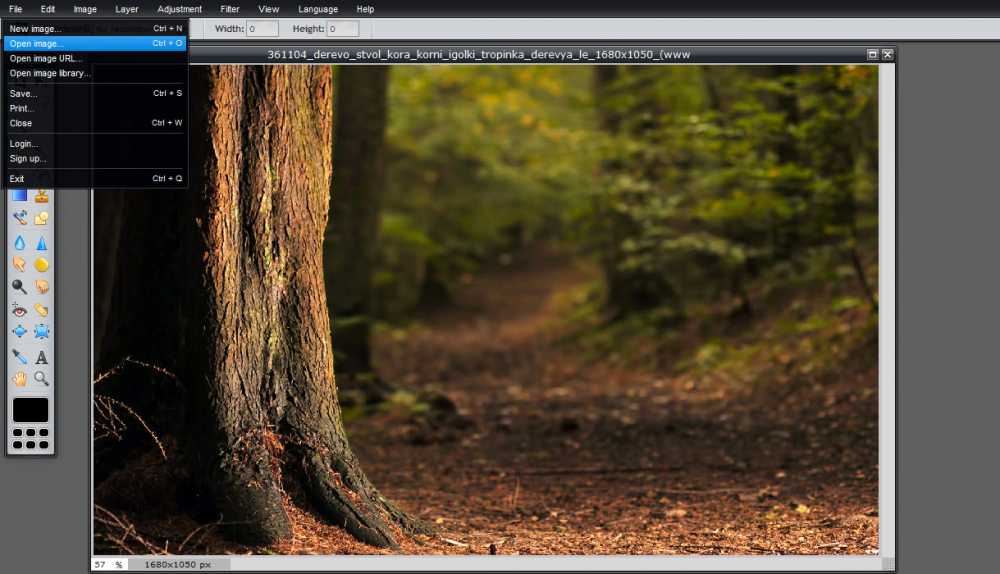
-İstege göre Image sekmesinden Image Size özelliğini kullanarak resmi boyutlandırabiliyoruz.
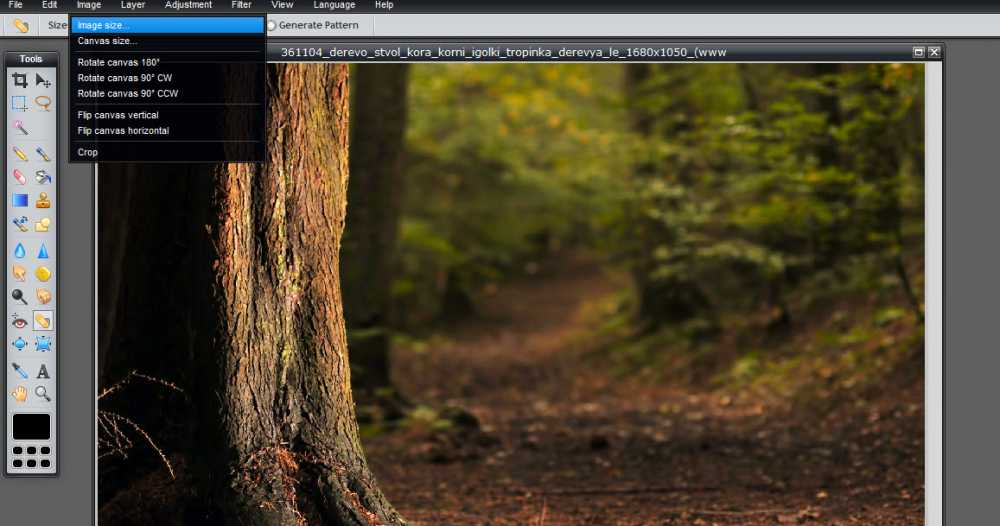
-Save veya CTRL - S kısayolunu kullanarak resimimizi kaydedebiliyoruz.
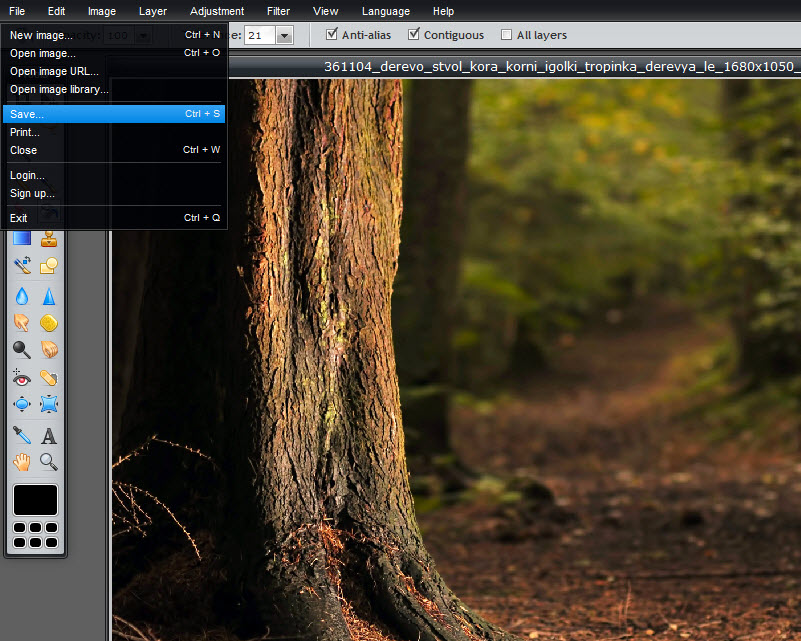
- Karşımıza çıkan bu ekrandan Format'ı Kaydedeceğimiz yeri düzenleyip Ok diyoruz ve işlemimiz tamamlanmış oluyor.
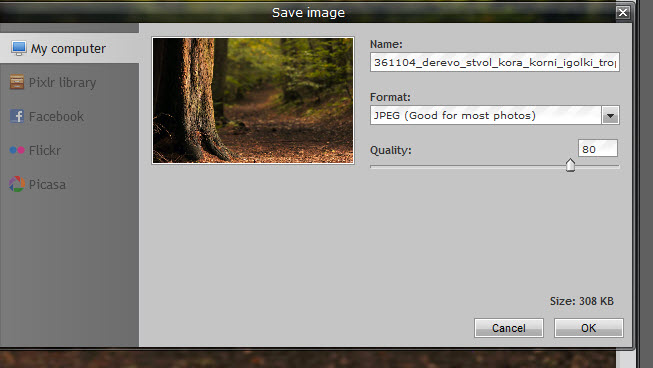
-Karşılama ekranına tekrar dönüp PIXLR EXPRESS'e tıklıyoruz.
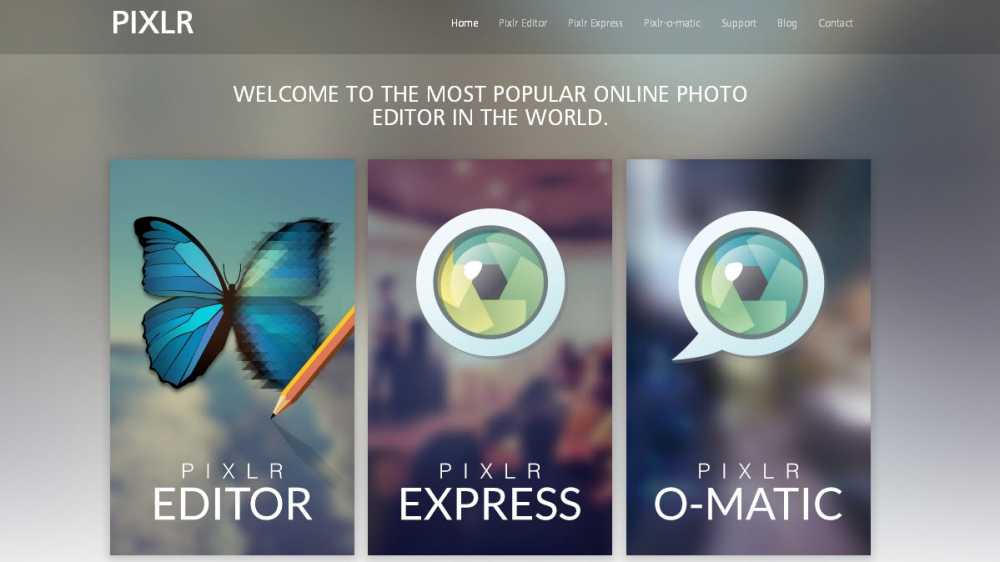
-Karşımıza gelen bu ekrandan Browse butonuna tıklıyoruz.
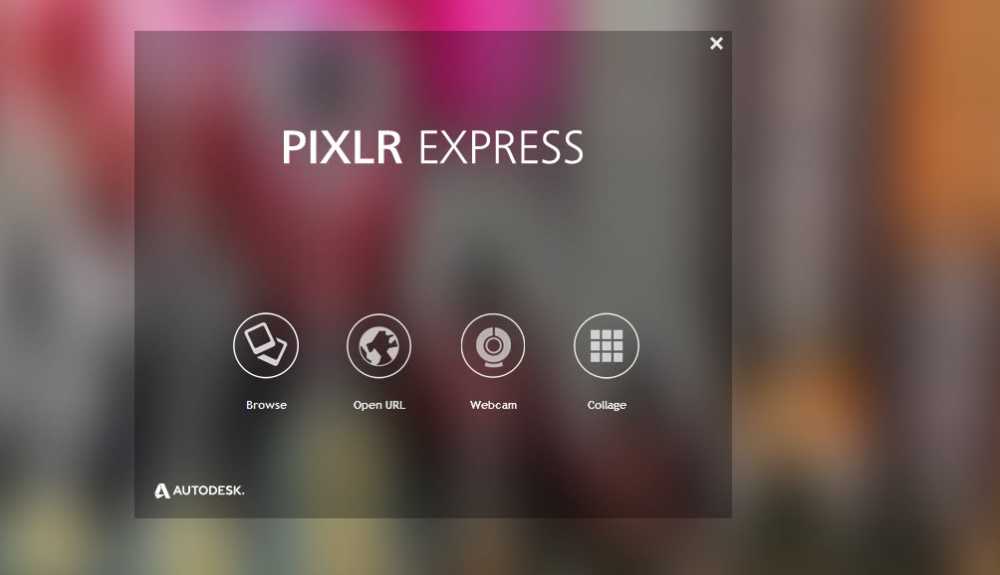
- İşlem yapmak istediğimiz belgeyi seçiyoruz ve save butonuna basıyoruz.
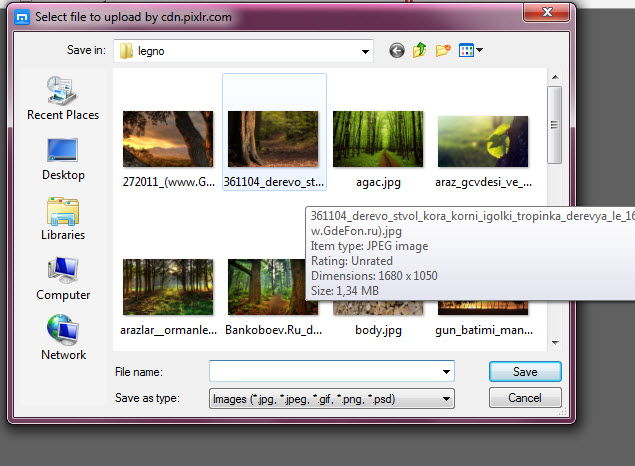
- Buradan Adjustment'ten parlaklık gibi ayarları yapıyoruz. Effect' ten Fotografta çeşitli düzenlemeler yapıyoruz. Borders'ten Çerceve ekliyebiliyoruz.
İstege göre Type'den yazı yazabiliyoruz.
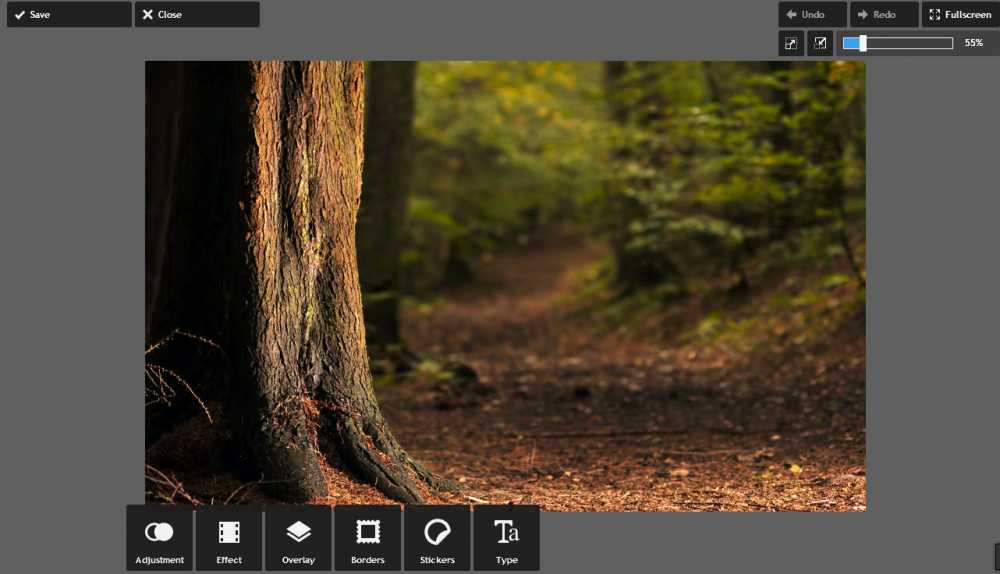
-Pixlr ana sayfasına geri dönüyoruz ve son olarak PIXLR O-MATİC'i İnceliyoruz.
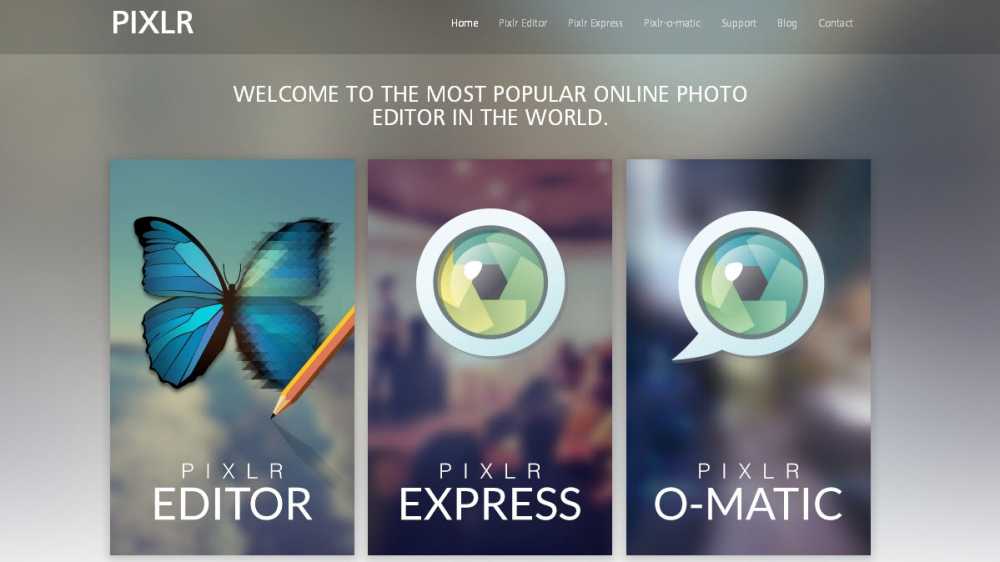
- Bu pixlr o-matic'in ana giriş sayfası Computer'e tıkladığımızda bilgisayardan bir resim seçmemiz için dosya yükleme ekranı çıkıyor.
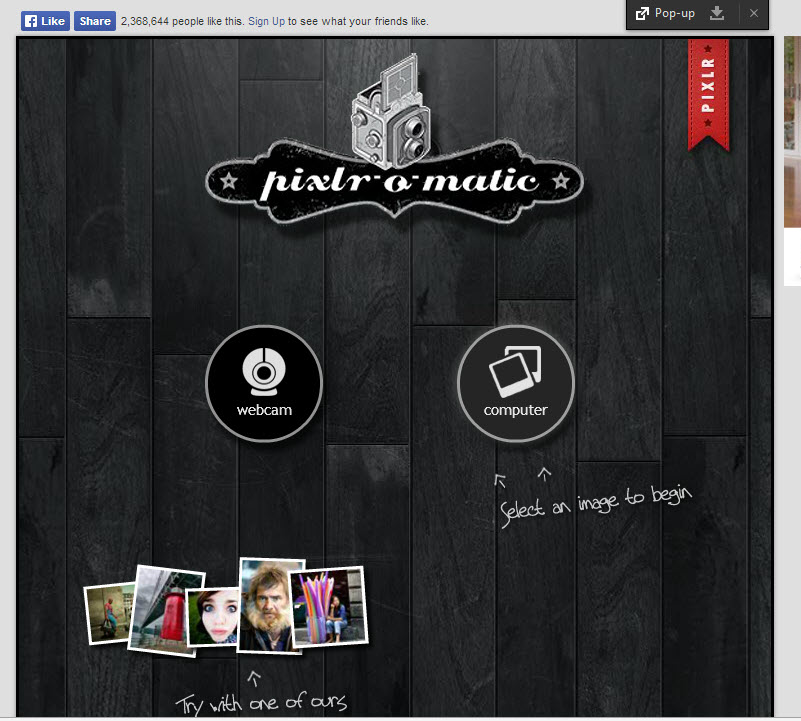
- Buradan resmin renk ayarlarını yapıyoruz. Aşağıda görülen Kırmızı Mavi ve Sarı renklerine tıkladığımızda Tablo veya resmin havasını değiştirecek tonlar ekleyebiliyoruz.
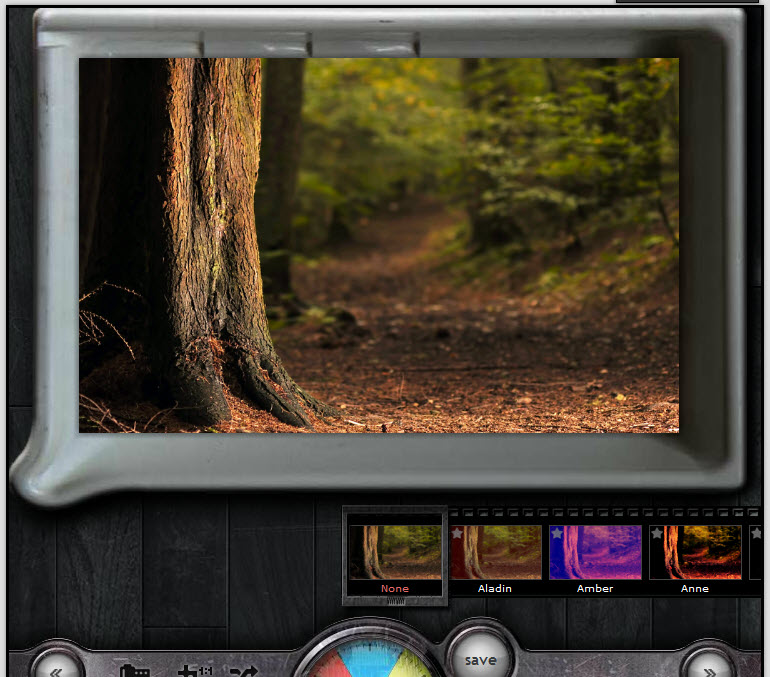
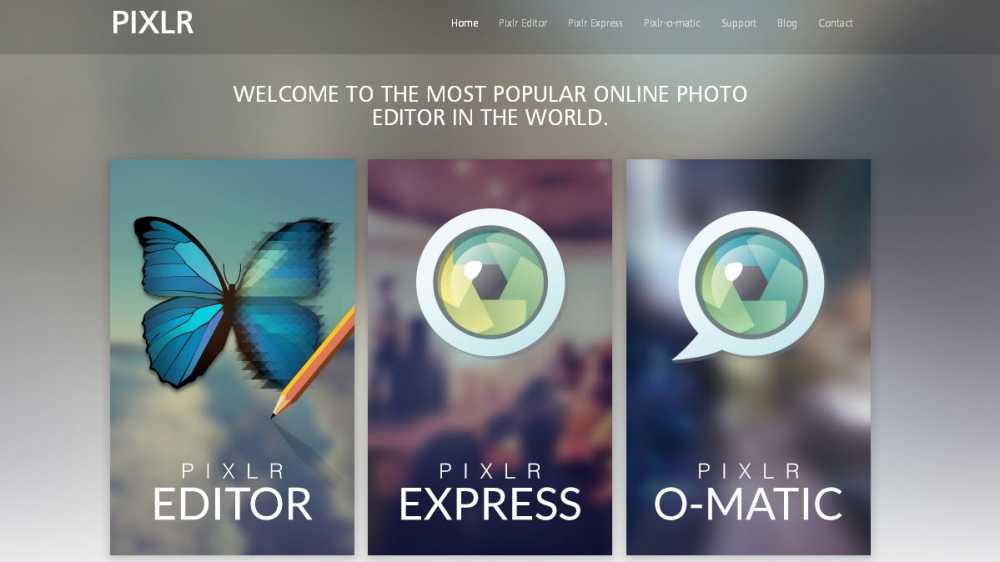
-Editör'e tıkladığımızda karşımıza bu ekran geliyor. Create a New Image'e bastığımız zaman karşımıza aşağıdaki ekran geliyor.
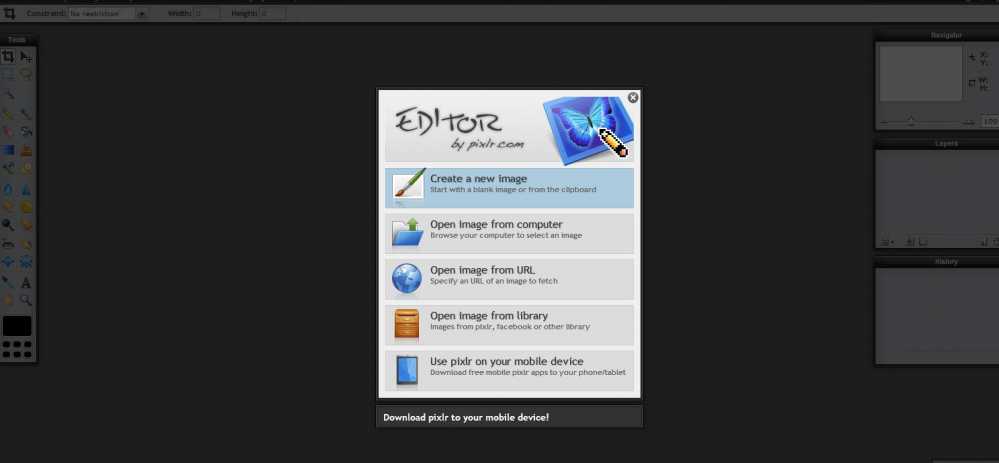
- New Image'ye tıklayarak veya CTRL -N 'ye tıklayarak yeni sayfa açabiliyoruz.
Burdan fırçaları kullanarak resim veyahut kırpma , Boyutlandırma gibi işlemler yapabiliyoruz.
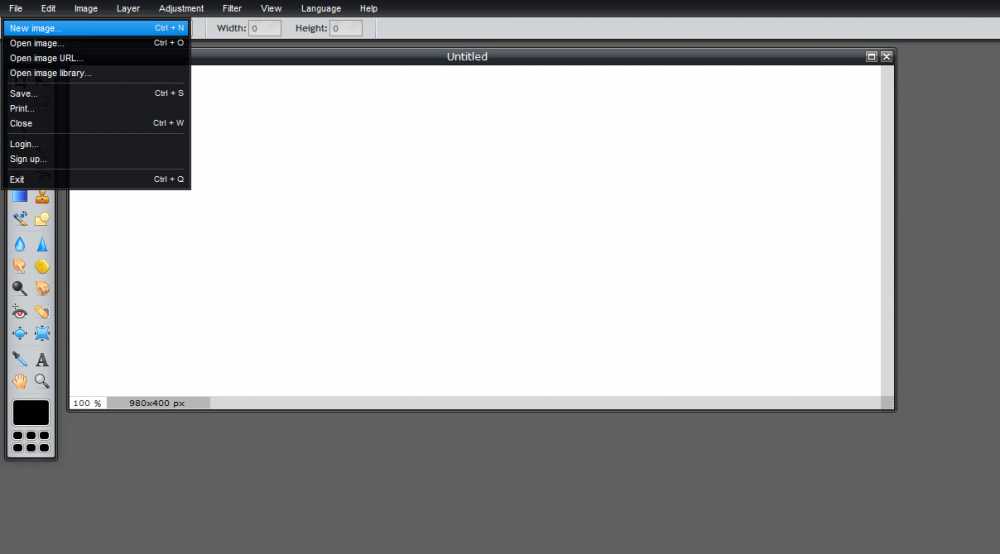
-Open Image diyerek karşımızda çıkan dosya yükleyicisinden bir resim belgesi seçiyoruz.
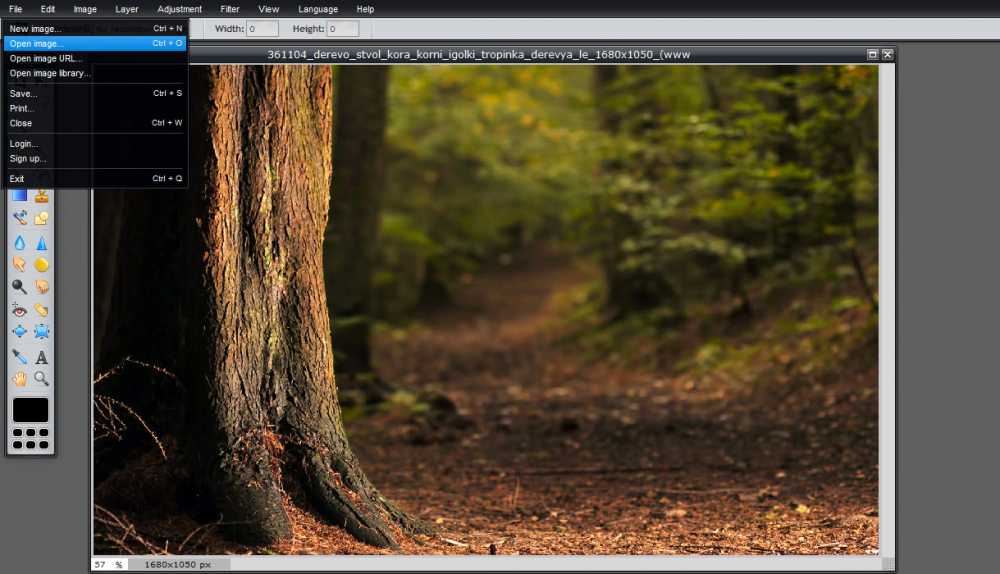
-İstege göre Image sekmesinden Image Size özelliğini kullanarak resmi boyutlandırabiliyoruz.
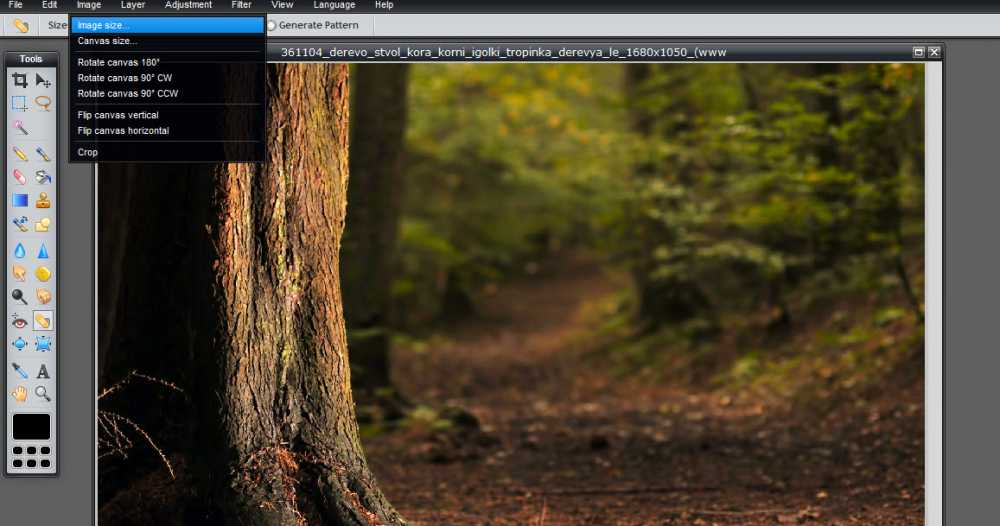
-Save veya CTRL - S kısayolunu kullanarak resimimizi kaydedebiliyoruz.
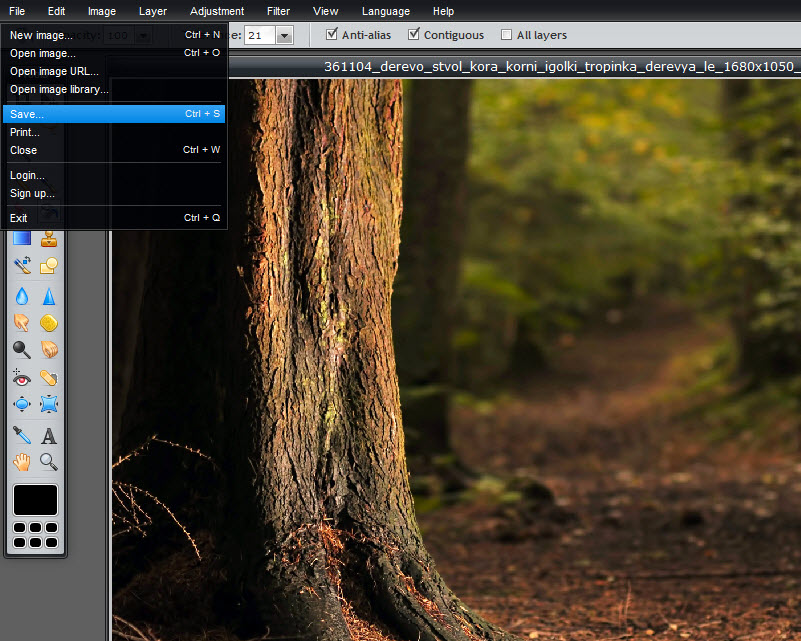
- Karşımıza çıkan bu ekrandan Format'ı Kaydedeceğimiz yeri düzenleyip Ok diyoruz ve işlemimiz tamamlanmış oluyor.
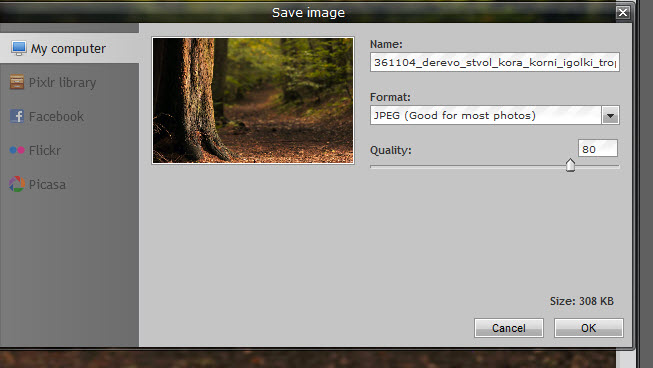
-Karşılama ekranına tekrar dönüp PIXLR EXPRESS'e tıklıyoruz.
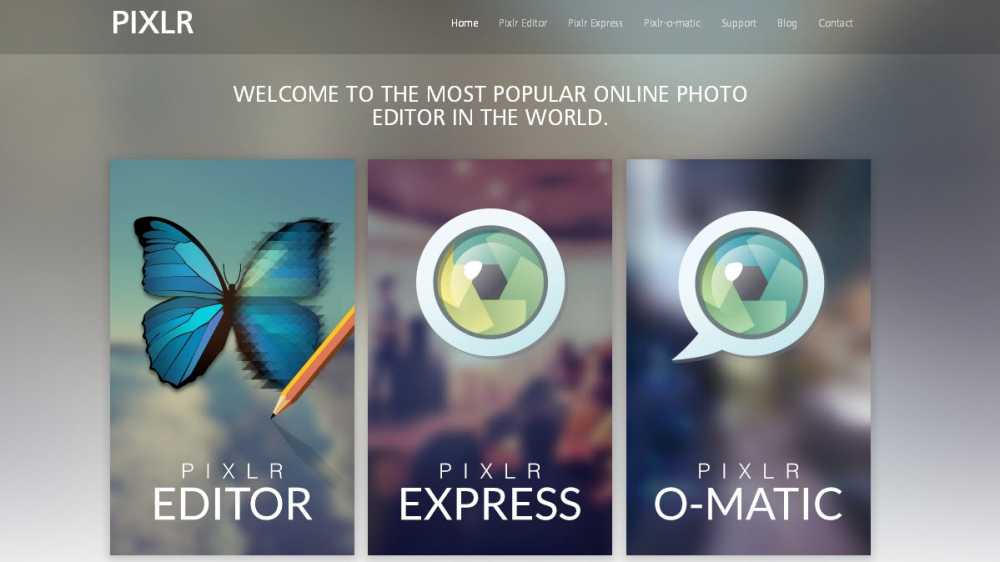
-Karşımıza gelen bu ekrandan Browse butonuna tıklıyoruz.
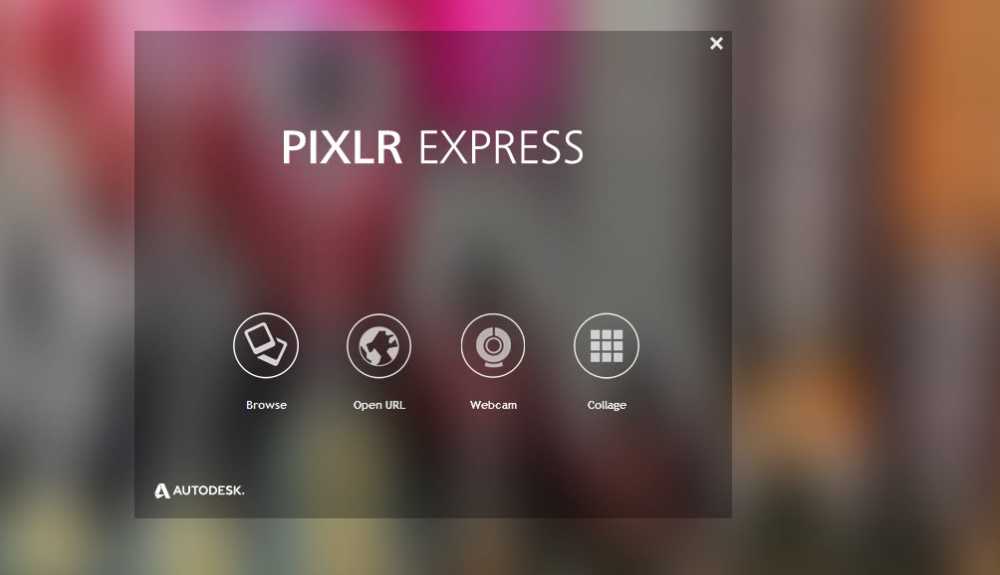
- İşlem yapmak istediğimiz belgeyi seçiyoruz ve save butonuna basıyoruz.
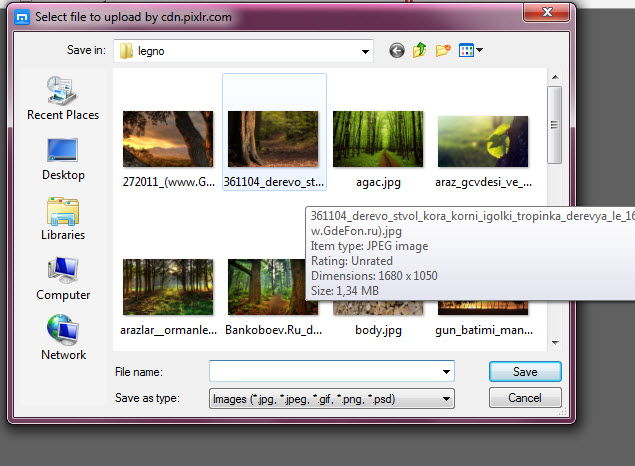
- Buradan Adjustment'ten parlaklık gibi ayarları yapıyoruz. Effect' ten Fotografta çeşitli düzenlemeler yapıyoruz. Borders'ten Çerceve ekliyebiliyoruz.
İstege göre Type'den yazı yazabiliyoruz.
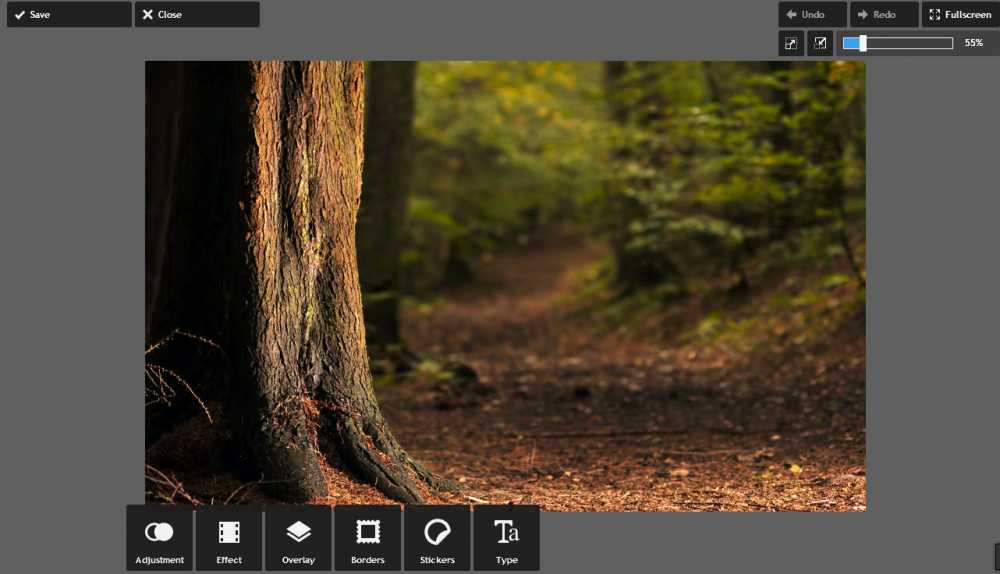
-Pixlr ana sayfasına geri dönüyoruz ve son olarak PIXLR O-MATİC'i İnceliyoruz.
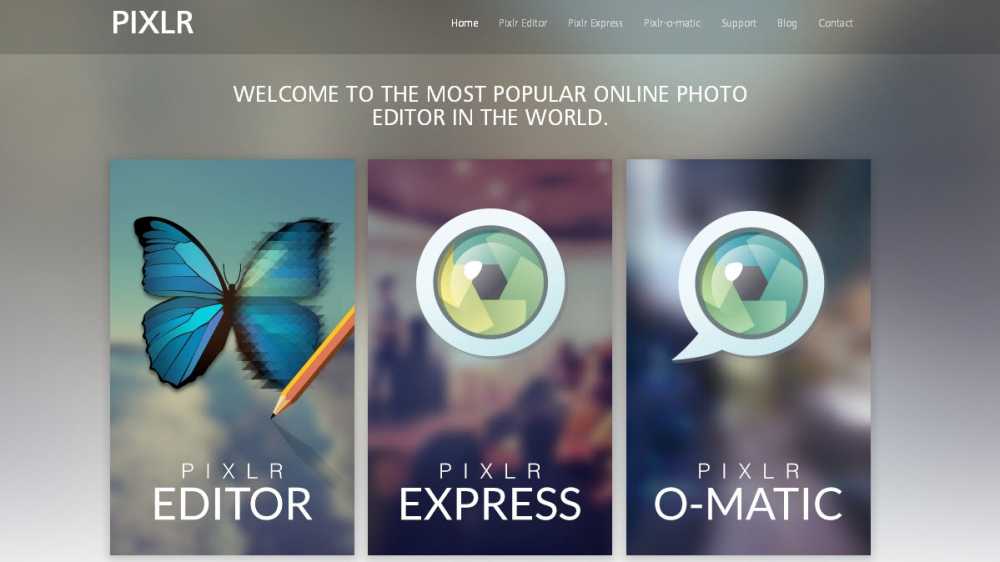
- Bu pixlr o-matic'in ana giriş sayfası Computer'e tıkladığımızda bilgisayardan bir resim seçmemiz için dosya yükleme ekranı çıkıyor.
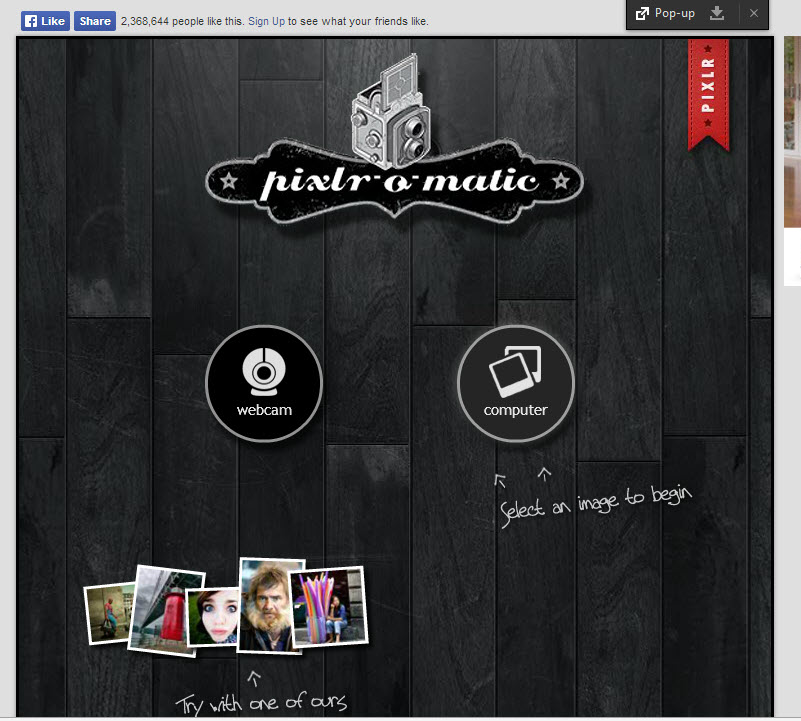
- Buradan resmin renk ayarlarını yapıyoruz. Aşağıda görülen Kırmızı Mavi ve Sarı renklerine tıkladığımızda Tablo veya resmin havasını değiştirecek tonlar ekleyebiliyoruz.
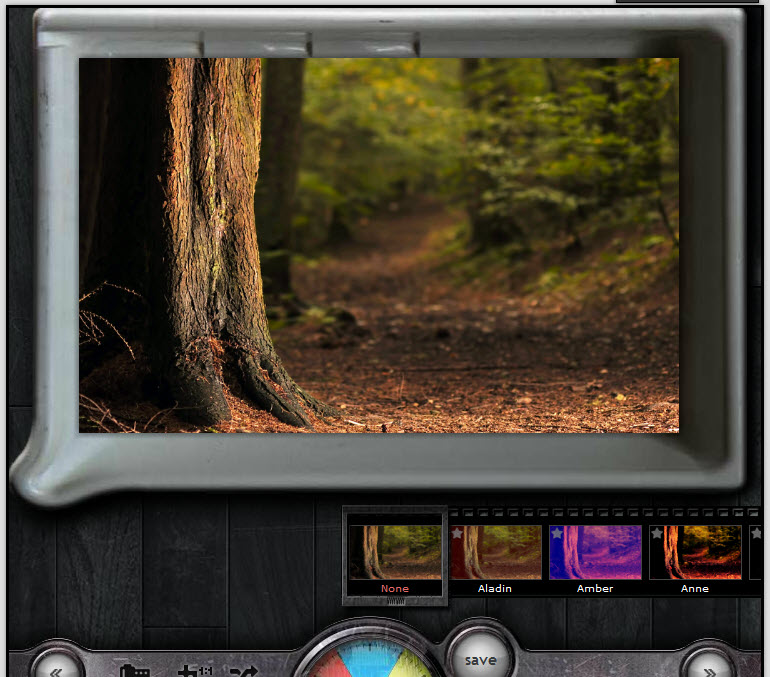
0